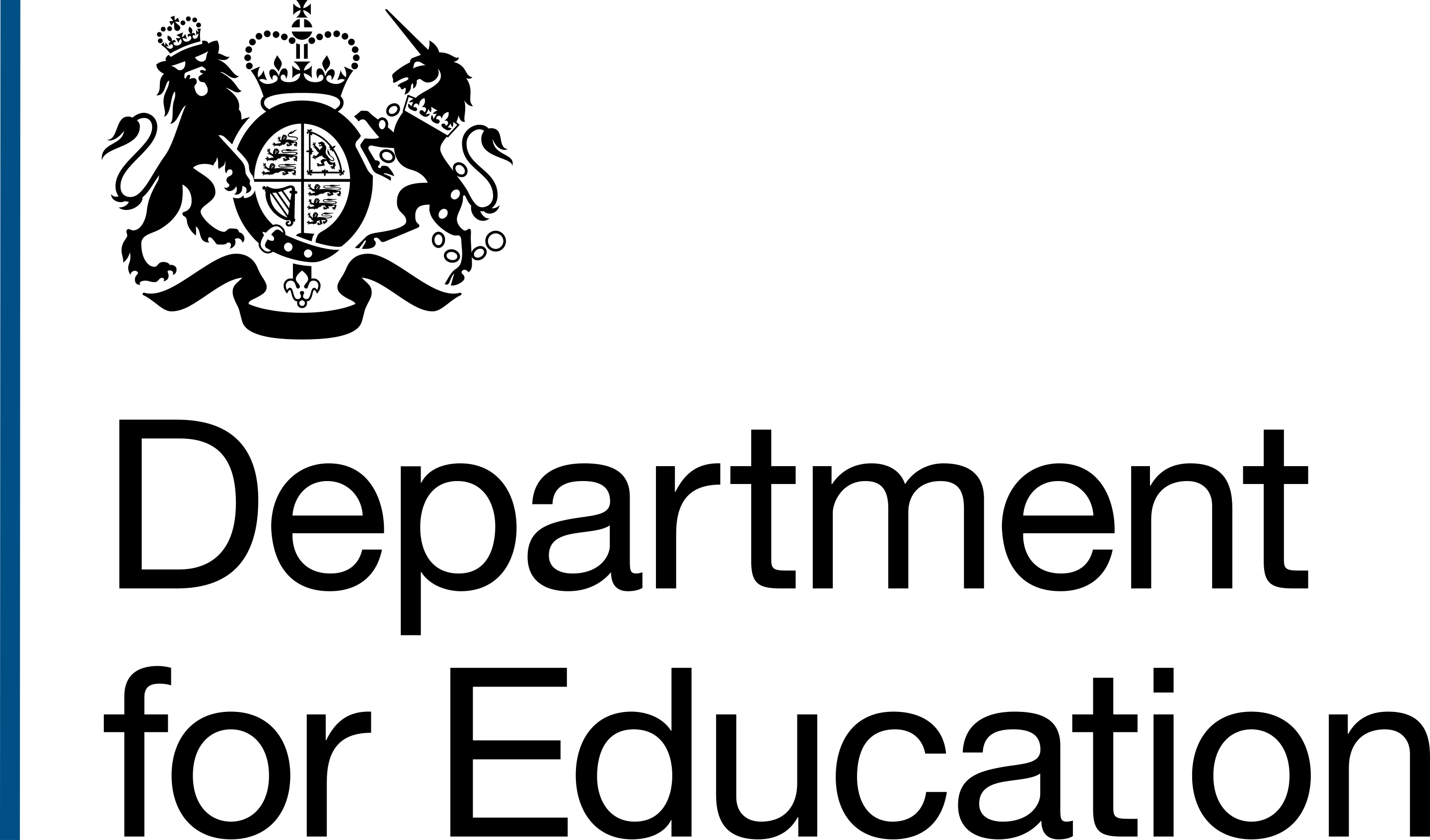Background context
There are currently some differences between conversion and transfer projects in Prepare. The main one being that a conversion ‘project’ is the school converting to become an academy. With transfers. A ‘project’ is the incoming trust that an academy or group of academies is transferring to. This was originally due to the fact that the main reason for academies to transfer is when a trust closes, so all the academies are required to transfer to a new trust.
Following a change in policy at a ministerial level, it was proposed that in order for a converting school to qualify for its £25,000 conversion support grant, it would need to convert as part of a group of three or more schools together. However, following the general election in June of 2024 this policy change was put on hold.
But by this point some user research had revealed that case workers often work with groups of converting schools together which may go to advisory board on the same date. As such, we decided to proceed with adding the functionality to group projects together but without the references to the policy change. This would enable case workers to quickly and easily find and work on projects that were grouped together.
Groups tab and initial state
We added a new ‘Groups’ tab in the main navigation bar in Prepare, alongside Conversions, Transfers, and Form a MAT (projects). Clicking on this tab takes users to a list of groups similar to the main project list for conversions. The initial state of that page looks like this, with no groups added yet:

Pre-requisites to joining a group
Clicking on the green primary button allows users to create a group. The user is taken to a screen with a couple of prerequisites before creating a new group. Any projects being added to a group must:
- exist in Prepare
- have an inconing trust


Adding a new group
First, the user is asked for the name of the trust the school is joining. When selected from the auto populated search box, they are presented with more details and asked to confirm they have the correct trust.

Clicking continue from here takes the user to a screen which lists all the schools within Prepare that can be selected to form a group. We initially looked at allowing users to add multiple schools in turn, but this was a much efficient way of adding schools to a group.

Once the schools have been selected users are presented with the details of each school selected before confirming their selection.

Clicking 'Confirm and continue' takes the user to a screen showing the new group, with a success banner confirming its creation.
Users can see the name of the group; the UKPRN; the schools included in the group; the name of the case worker the group has been assigned to; and the current status of the schools in a tag.
This was as far as got with the designs, but by using the same tabbed layout as individual projects, this could add more information in future iterations, such as true details or notes about the group, subject to any further user research.

From this screen, users can return to the main groups page by clicking on the 'View all groups' link, which should now list the newly added group.

Removing projects from a group
Users can also easily remove a project from a group, by clicking on the 'Remove' link next to any school on the main group page, and clciking the 'Remove project from group' on a confirmation page:

Deleting a group
We thought about the best way to allow users to delete a group entirely, weighing up the balance of allowing users to do this, but not making it too easy, or something that might easily be done in error. Especially as there was also the ability to remove schools from a group.
We opted for a flwo that only allowed users to delete a group entirely once all the schools had been removed.
So when there are no schools remaining in the group, this is what users would see, and be able to delete a group, again with a following confirmation screen.


Once deleted, the user is returned to the list of groups, with the deleted group gone, and a success banner to confirm its deletion.

This tested well in some testing, but may need reviewing if it becomes apparent that deleting groups is more commonplace than we thought when designing this.
And lastly, we wanted to indicate on a projects main page that it is part of a group, as a quick visual for users to identify this. To do this we just added a tab near the top of the page labelled 'In a group'.

Next steps
As well as usual monitoring of and feedback from the live service, this functionality may need additional work if the policy change regarding grant funding eligibility changes. We have variations of the designs with this included on the Figma designs in hidden layers which could be used as a starting point for this at least.